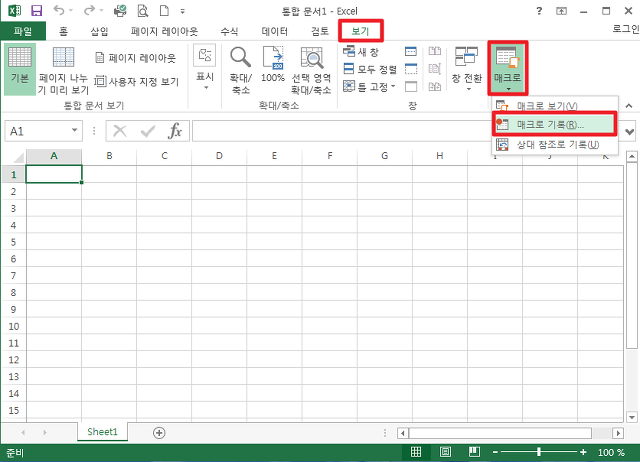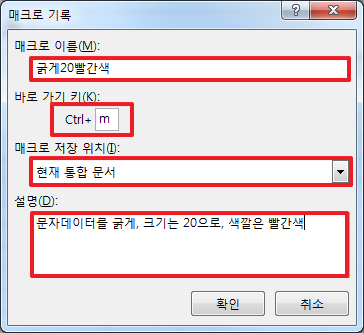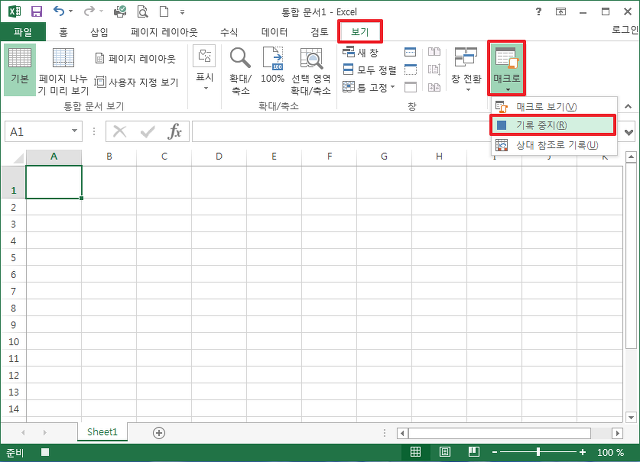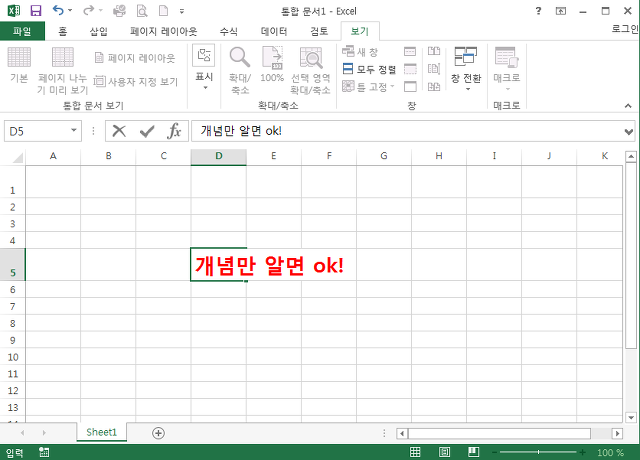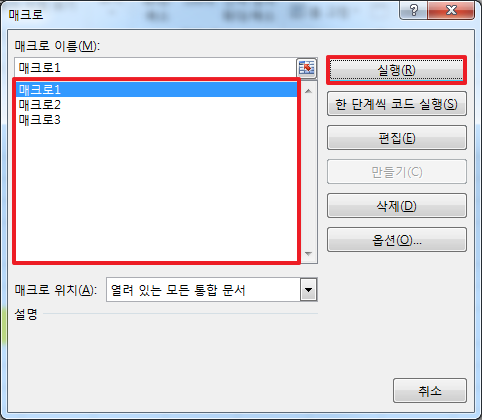엑셀 매크로(macro)란
예를 들어 설명해 보겠습니다.
엑셀에서 입력한 문자데이터를 굵게, 크기를 20, 색깔을 빨간색으로 적용하려면
여러 번 클릭을 통해 명령해야 합니다.
만약 엑셀 작업을 하면서 여러 곳에서 반복적으로
문자데이터를 굵게, 크기를 20, 색깔을 빨간색으로 적용해야 한다면
엑셀 매크로 설정을 통해 단축키 하나로 위 3가지를 한번에 적용할 수 있습니다.
엑셀 매크로 만들기
사용법을 설명하기에 앞서 핵심개념을 말하면
엑셀 매크로란 [매크로 기록]을 선택한 후 사용자가 여러가지 명령을 실행하고 [매크로 중지]를 눌러 설정을 완료하면 기록과 중지 사이에 사용자가 행한 여러 명령들이 엑셀에 저장되고, 이후에 설정한 단축키를 누르면 저장된 여러 명령들이 한번에 실행 되게 하는 기능이다.
1. 엑셀 프로그램 열고, 리본메뉴의 [보기]탭에서 > [매크로]를 클릭하고 > [매크로 기록]을 선택
2. [매크로 기록] 대화상자가 열리면,
(1) 매크로 이름을 입력 : 여기서는 '굵게20빨간색'이라 하겠습니다.(이름에 공백이 없어야함)
(2) 바로 가기 키(단축키)를 입력 : 여기서는 'Ctrl + m'으로 설정하겠습니다.
(3) 매크로 저장위치 : 현재 통합 문서로 설정하겠습니다.
(4) 설명 입력 : 여기서는 '문자데이터를 굵게, 크기는 20, 색깔은 빨간색'이라고 입력하겠습니다.
3. 이제 엑셀에서 굵게, 글꼴크기를 20으로, 글자색깔을 빨간색으로 설정한다.
4. 그리고 리본메뉴의 [보기]탭에서 > [매크로]를 클릭하고 >[매크로 중지]를 선택하면 매크로 만들기 완성!
5. 이제 마우스로 임의의 셀 하나를 선택한 후, 위에서 설정한 매크로 단축키 Ctrl + m을 누른다. 그리고 텍스트를 입력하면 굵게, 크기 20, 색깔 빨간색으로 입력되는 것을 확인 할 수 있다.
참고로 매크로를 여러개 저장한 경우에는
[보기]탭 > 매크로 > [매크로 보기]를 선택하면 '매크로' 대화상자가 뜨는데
여기서 원하는 것을 선택하고 [실행]을 클릭하여 적용하시기 바랍니다.
사용법은 위와 같이 매우 간단합니다. 문제는 사용자가 이 기능을 어떻게 창의적으로 활용하여 작업 능률을 향상시키는가가 관건입니다.^^
개념을 익히셨으면 인터넷에서 여러 활용법을 찾아보시기 바랍니다.^^
출처 : 의미하나 블로그
'취미생활 > P.C·Mobile' 카테고리의 다른 글
| [스크랩] [엑셀] F9 기능키로 계산된 값 미리 보는 방법 (0) | 2016.09.02 |
|---|---|
| [스크랩] [엑셀] F 로 시작하는 기능키(F1, F2, F3 등) 총정리 (0) | 2016.09.02 |
| [스크랩] [엑셀]셀병합 단축키 사용방법, 셀병합 하기 (0) | 2016.09.02 |
| [스크랩] [엑셀] 셀맞춤, 균등분할하기, 양쪽 정렬하기 (0) | 2016.09.02 |
| [스크랩] [엑셀] 최근 사용한 통합 문서나 나타나지 않는 경우 해결하는 방법 (0) | 2016.09.02 |